
Cloudytabs windows install#
Next step is to install the distribution of your choice… Install Ubuntu 20.04 I won’t go into the details of the installation process as you can simply get WSL2 by following this tutorial:
Cloudytabs windows windows#
Updates of the kernel are provided via Windows Update. The bottom line is that WSL2 gives you the ability to run ELF64 Linux binaries on Windows – with 100% system call compatibility and “near-native” performance! The Linux kernel (optimized in size and performance for WSL2) is built by Microsoft from the latest stable branch based on the sources available on “”. The Linux subsystem has been around for quite a while now, but it has never been really usable – at least this is the case for version 1 (in terms of performance, compatibility etc.). The whole story begins with the installation of WSL2, which is now available with the current version of Windows (Windows 10, version 2004, build 19041 or higher). Long story short…let’s start! Basics Windows Subsystem for Linux 2 (WSL2)
Cloudytabs windows how to#
In this article I would like to describe how my current setup of tools / the environment looks like on my Windows 10 machine and how to setup the latest version of the Windows Subsystem for Linux 2 (WSL2) optimally – at least for me – when working in the “Cloud Native” domain. That’s why I early moved to the Apple ecosystem, because it makes your (dev) life so much easier – although you get some not so serious comments on it at work every now and then 🙂 This means that almost every tool you have to deal with is Unix based – or at least, it only works perfectly on that platform. everything concerning container technologies, Kubernetes etc. I work as a so-called “Cloud Solution Architect” in the area of Open Source / Cloud Native Application Development – i.e. However, I was an enthusiastic MacOS / MacBook user – both privately and professionally. And you might think that this makes me a bit biased about the current topic. *Fixed issue when the extension selected highlighted tabs from every window when more than one open.Disclaimer: I work at Microsoft. *You can now close saved tabs from the extension popup. Install BatchBasket to get back your time and actually read all that you save! :)įor support, new features, love letters or job proposals (Yes, you can hire me )), you can send me an email to case you don't know how to highlight tabs in chrome you can:Ī) Click one tab and then Shift+Click another to highlight all tabs in between, orī) Cmd/Ctrl+Click and select individual tabs. Check it every once in a while to feel good about how smart you are.

**Keep track of all the time BatchBasket will save for you in a statistics section.
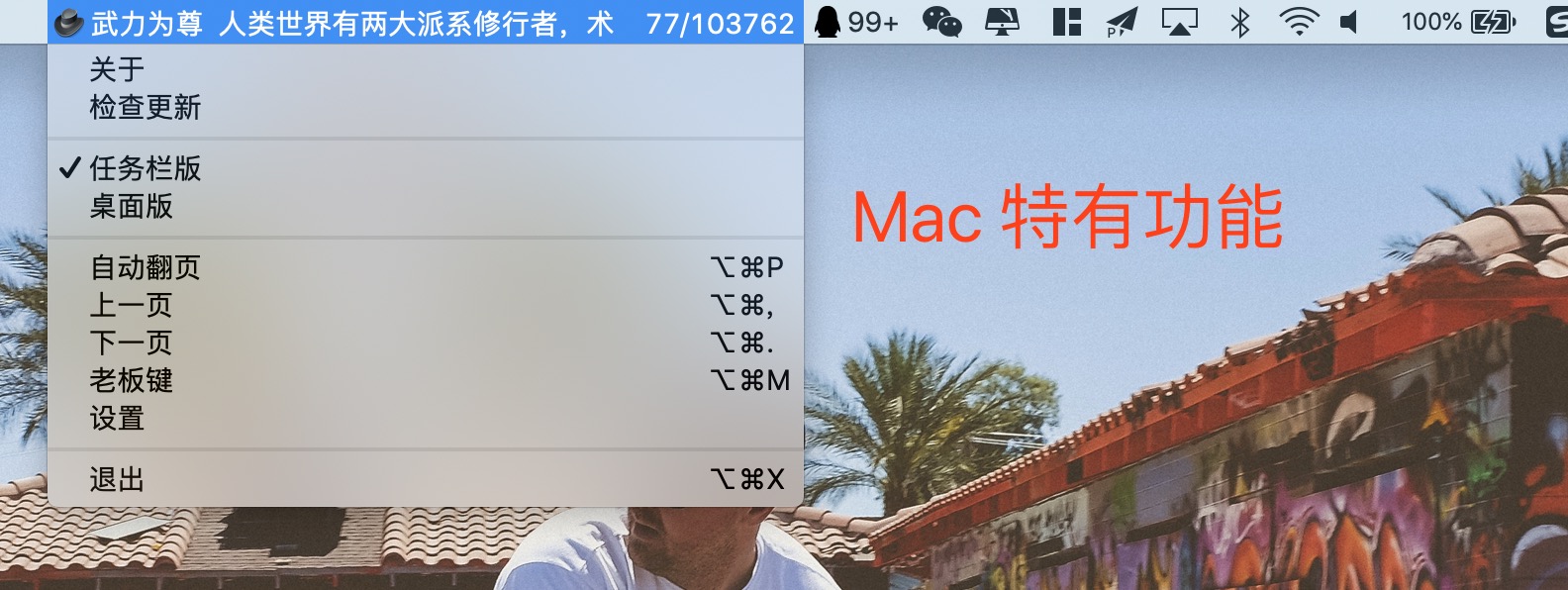
**If you use the awesome Great Suspender, you can save suspended tabs directly to Pocket with no need for re-animation. **Batch-add any tags you want, and modify each entry individually. **See urls and choose which to save and which to skip. **Paste a list of URLs to the extension and save them. Just another click and you can close all those tabs you saved for later. Now you can save hundreds of tabs and links in just 3 steps:ġ) Select what you want to save: Highlight the tabs or text containing the links you want to save.Ģ) Click the extension button in the toolbarĪnd BatchBasket will save to Pocket all those links for you. Start spending more time reading your Pocket list than adding things to it with Batch Basket Save multiple links to Pocket at once from highlighted tabs, highlighted text or pasting urls.


 0 kommentar(er)
0 kommentar(er)
